En el post anterior vimos cómo instalar Woocommerce, hoy vamos a continuar con el tutorial para aprender a configurar los ajustes necesarios de Woocommerce para nuestra tienda.
Indice Tutorial >>
- Tutorial: Crear tienda online con WooCommerce - parte 1 - Contratar hosting e instalar Wordpress.
- Tutorial: Crear tienda online con WooCommerce - parte 2 - Panel de administración de Wordpress
- Tutorial: Crear tienda online con WooCommerce - parte 3 - Instalar un theme y configurar la apariencia.
- Tutorial: Crear tienda online con WooCommerce - parte 4 - Instalar Woocommerce.
- Tutorial: Crear tienda online con WooCommerce - parte 5 - Ajustes de Woocommerce.
- Tutorial: Crear tienda online con WooCommerce - parte 6 - Ajustes de Woocommerce - Impuestos.
- Tutorial: Crear tienda online con WooCommerce - parte 7 - Ajustes de Woocommerce - Envío.
- Tutorial: Crear tienda online con WooCommerce - parte 8 - Ajustes de Woocommerce - Pagos.
- Tutorial: Crear tienda online con WooCommerce - parte 9 - Ajustes de Woocommerce - Cuentas y privacidad.
- Tutorial: Crear tienda online con WooCommerce - parte 10 - Ajustes de Woocommerce - Correos electrónicos.
- Tutorial: Crear tienda online con WooCommerce - parte 11 - Productos.
Tabla de contenidos
Ajustes de WooCommerce
Vamos a configurar los ajustes de Woocommerce seleccionando Woocommerce → Ajustes en el menú de la izquierda:

Pestaña General
En la pestaña “General” tenemos una serie de opciones muchas de las cuales ya tendrás definidas si has rellenado el formulario que te aparece al instalar Woocommerce, en cualquier caso aquí puedes cambiarlas en caso de ser necesario, veamos cuales son esas opciones:
Dirección de la tienda
Esta es la dirección física de tu tienda (si la tienes), las tasas de impuestos y tasas de envío usarán esta dirección.

Opciones generales
Ubicaciones de venta:
En esta opción seleccionamos a qué países queremos vender. Si vendes productos virtuales puedes poner todos los países, pero si vendes productos físicos tendrás que seleccionar aquellos países a los que tengas capacidad para distribuir tus productos, dependiendo el acuerdo que tengas con tu empresa de mensajería. Si solo vas a vender a nivel nacional deberás elegir tu país, para ello seleccionaremos “Vender a países específicos” en el desplegable y seleccionamos el país o países a los que vayamos a vender nuestros productos:

En nuestro ejemplo vamos a seleccionar que vamos a vender solo en España:
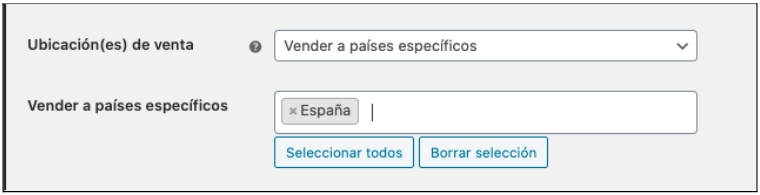
Ubicación(es) de envío
La opción más lógica aquí es dejar seleccionada “Enviar a todos los países a los que vendes”.

Ubicación del cliente por defecto
Esta opción determina la ubicación del cliente por defecto.
Como en nuestro ejemplo solo vamos a vender en España y se aplicarán los mismos impuestos a todos los clientes vamos a dejar marcado “Sin ubicación por defecto”, si en tu caso necesitas aplicar diferentes tasas en función de la ubicación del cliente deberás marcar “Geolocalizar”.Si usas la geolocalización woocommerce detectará desde donde te están comprando para aplicar los impuestos que correspondan. WooCommerce utiliza MaxMind para la función de geolocalización del cliente, necesitarás crearte una cuenta de usuario en el servicio de MaxMind y crear una clave API que hay que introducir después en la pestaña Integración de las opciones de WooCommerce.

Activar impuestos
Depende de la legalidad vigente en tu país. Si se aplican impuestos sobre la venta de productos, por ejemplo el IVA debe estar seleccionado.

Activar cupones
Activaremos esta casilla si vamos a utilizar cupones de descuento en nuestra tienda.
Si la activas aparecerá la opción “Calcular descuentos de cupones secuencialmente”, si no se va a aplicar más de un cupón de descuento la dejaremos sin activar.

Opciones de moneda
Moneda
Aquí elegiremos la moneda de nuestro país, si estamos en España elegiremos el euro:

Ubicación de la moneda
Es donde queremos que aparezca el símbolo de la moneda al lado del precio, en el caso del euro lo normal es a la derecha.

Separador de miles
Es el separador de miles en los precios mostrados, en España es el punto.

Separador decimal
Si los precios tienen decimales es el separador de decimales que se mostrará en el precio. En el caso de España se utiliza la coma.

Número de decimales
Esto establece el número de decimales que se muestran en los precios mostrados.

Si hemos realizado algún cambio en la configuración pulsaremos en el botón “Guardar cambios”.

Pestaña Productos
Accedemos seleccionando WooCommerce → Ajustes y después haciendo clic en la pestaña Productos.
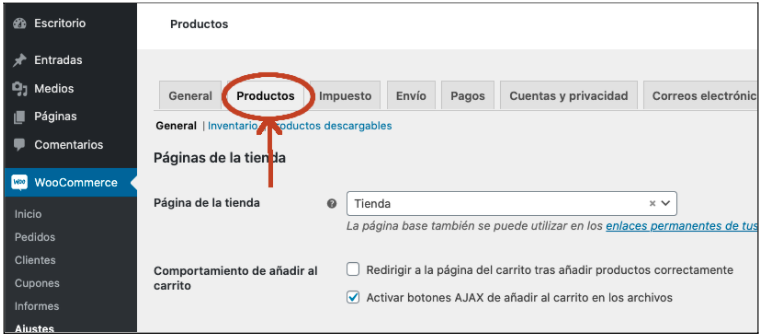
Páginas de la tienda
Página de la tienda
Por defecto ya viene seleccionada la página de nuestra tienda, a no ser que quieras utilizar una página personalizada lo dejaremos con la página Tienda.

Comportamiento de añadir al carrito
Dejaremos sin seleccionar la opción “Redirigir a la página del carrito tras añadir productos correctamente” ya que si quieres comprar varios productos es molesto que te mande a la página del carrito todo el rato y tengas que volver atrás para seguir comprando.
Dejaremos seleccionada la opción “Activar botones AJAX de añadir al carrito en los archivos” para que inmediatamente aparezca en el carrito el producto que compramos sin necesidad de recargar la página.

Imagen del marcador de posición

Es el id de la imagen que se muestra por defecto en la tienda cuando un producto no tiene imagen, la que trae por defecto es esta:

De momento para no complicarnos vamos a dejar la que viene por defecto, más adelante si quieres puedes usar una imagen personalizada subiendo una imagen a la galería e introduciendo su id en este campo.
Medidas
Unidad de peso
En nuestro caso lo dejaremos en kilogramos.

Unidad de las dimensiones
En nuestro caso vamos a dejar seleccionado centímetros.

Valoraciones
Activa las valoraciones
Dejamos seleccionado “Activar valoraciones del producto” si queremos que los compradores puedan dejar valoraciones de los productos que compran, estas valoraciones aparecerán en la página del producto.
Dejaremos seleccionada la opción “Mostrar la etiqueta «propietario verificado» en las valoraciones de los clientes”.Vamos a dejar también marcada la opción “Las reseñas solo las pueden dejar «propietario verificados»” para que solo la gente que ha comprado el producto en nuestra tienda pueda valorarlo y evitar valoraciones “malintencionadas”.

Reseñas de productos
Aquí dejaremos marcadas las dos opciones:

Antes de seguir guardamos los cambios pulsando en el botón “Guardar cambios”.

Inventario
Vamos a configurar ahora las opciones de inventario, para ello en los ajustes de Woocommerce, dentro de la pestaña Productos seleccionamos el Inventario.
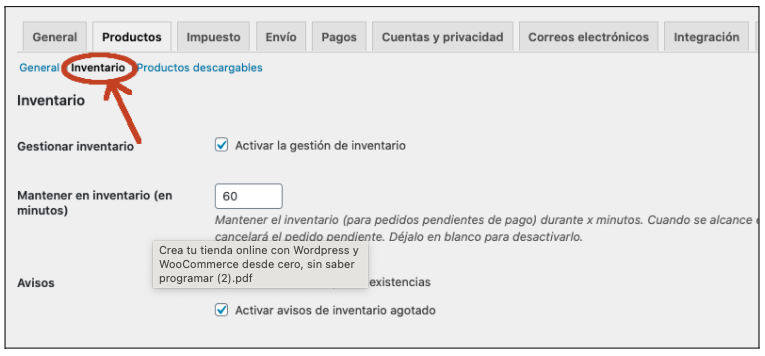
Gestionar inventario
Si vendemos productos físicos dejaremos marcada la opción “Activar la gestión de inventario”, si vendemos servicios o archivos descargables lo dejamos sin marcar.

Mantener en inventario (en minutos)
Esta opción sirve para que reserve el producto en la cesta durante el tiempo que le indiquemos y no lo pueda comprar otra persona.
Si pasa ese tiempo y no se ha realizado la compra se la compra se cancela y vuelve a estar disponible en el stock.

Avisos:
Dejaremos las dos opciones marcadas para que nos avise cuando queden pocas existencias o se haya agotado un producto.

Destinatario de los avisos
Aquí pondremos el email de la persona que gestiona el inventario de la tienda para que reciba avisos sobre el inventario. Si lo gestionas tú mismo podrás aquí tu email.

Umbral de pocas existencias
Dependiendo del tipo de producto que vendamos aquí indicaremos a partir de cuantas unidades queremos que nos avise de que quedan pocas existencias.

Umbral de inventario agotado
Lo dejamos en cero.

Visibilidad de inventario agotado
Si lo dejamos activado el cliente también verá los artículos agotados, si no queremos que el cliente pueda ver en la tienda aquellos artículos que están agotados lo dejamos sin marcar. Por posicionamiento en los buscadores es mejor que siga apareciendo aunque aparezca como agotado, por lo tanto lo vamos a dejar sin marcar.

Formato de visualización del inventario
Aquí le indicamos cómo se muestran las cantidades del inventario en la tienda, podemos elegir entre mostrar siempre la cantidad restante, mostrarlo solo cuando quedan pocas unidades o no mostrar nunca la cantidad restante de inventario. Si no te interesa que el cliente sepa cuánto stock te queda seleccionaremos que no lo muestre nunca, en caso contrario puede ser una buena estrategia que muestre la cantidad de producto que hay en stock “solo mostrar la cantidad restante del inventario cuando sea baja, pj: solo quedan 2 unidades” para que el usuario sienta la necesidad de comprar antes de que se agote el producto.

Como siempre, guardamos los cambios pulsando en el botón “Guardar cambios”.
Productos descargables
Los productos descargables son aquellos productos digitales que se pueden descargar, como por ejemplo eBooks, fotos, archivos de audio, archivos de vídeo, etc.
Si no vas a vender productos descargables puedes ignorar esta opciones, por el contrario si vendemos productos descargables configuraremos sus opciones en los ajustes de Woocommerce, dentro de la pestaña Productos haciendo clic en “Productos descargables”.
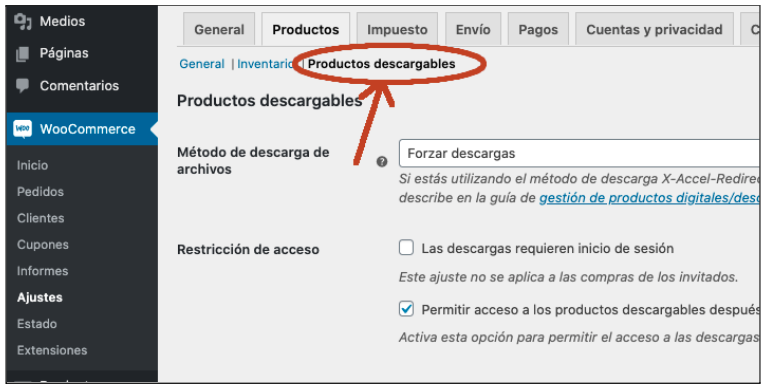
Método de descarga de archivos
Dejamos marcado forzar descargas, de esta forma ocultamos la URL de tus archivos.

Restricción de acceso
Dejamos sin marcar “Las descargas requieren inicio de sesión” y dejamos marcada “Permitir acceso a los productos descargables después del pago”

Nombre de archivo
Dejamos marcada la opción “Añade una cadena única al nombre del archivo por motivos de seguridad”. Con esta opción conseguiremos que nuestros archivos descargables tengan un nombre con un añadido de caracteres aleatorios lo que dificultará que alguien pueda descargar el archivo directamente si no lo ha comprado.

Como siempre, guardaremos los cambios pulsando en el botón “Guardar cambios”.
Para no hacer demasiado largo este post vamos a dejarlo aquí por hoy, en el próximo post veremos seguiremos con los ajustes de Woocommerce configurando la pestaña Impuestos.
Este tutorial es un fragmento de mi libro “Crea tu propia tienda online con WordPress y WooCommerce desde cero y sin saber programar“, si quieres disfrutar de todo el contenido completo y de paso apoyar al autor puedes comprar el libro en amazon:
Un saludo, y si aún no lo has hecho no olvides suscribirte a mi blog para no perderte los próximos posts :-),También puedes seguirme en Twitter en @revigames y no olvides que me ayudas mucho si compartes este post en las redes sociales.