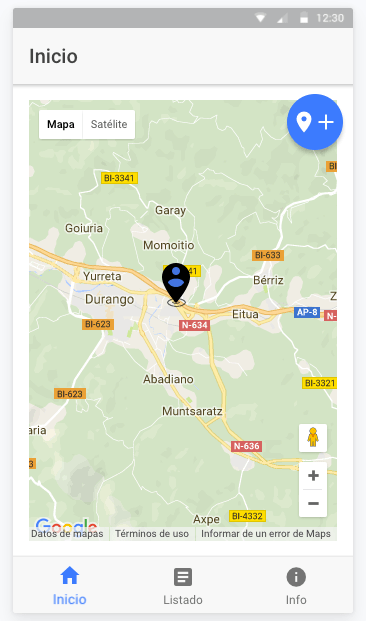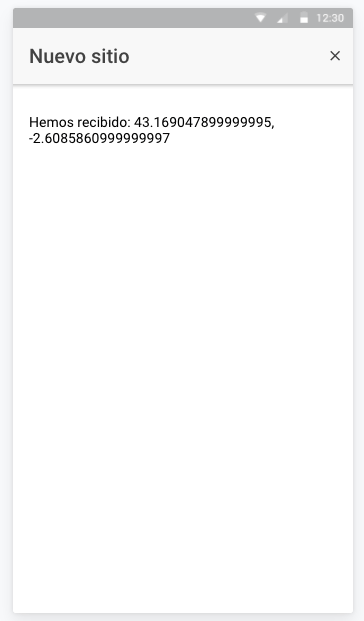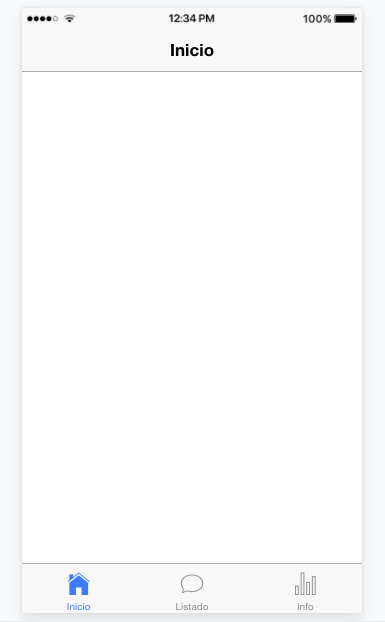En el siguiente enlace tienes el índice para acceder al resto de entradas de este tutorial:
Indice Tutorial Ionic >>
- Tutorial de Ionic - Construye Apps móviles multiplataforma con ionic desde cero
- Tutorial de Ionic - Instalar ionic y las herramientas necesarias para el desarrollo
- Tutorial de Ionic - Hola Mundo en Ionic
- Tutorial de Ionic - Estructura de un proyecto Ionic
- Tutorial de Ionic - Mini Juego de acertar números en ionic 2, el controlador de la página y Data Binding y *ngIF
- Tutorial de Ionic - Crear una aplicación para guardar nuestros sitios geolocalizados - Parte 1 - Navegación por Tabs
- Tutorial de Ionic - Crear una aplicación para guardar nuestros sitios geolocalizados - Parte 2: Mostrando el mapa.
- Tutorial de Ionic - Crear una aplicación para guardar nuestros sitios geolocalizados - Parte 3: Añadiendo FAB, marcador y ventana modal.
- Tutorial de Ionic - Crear una aplicación para guardar nuestros sitios geolocalizados - Parte 4 - Mostrando la dirección a partir de las coordenadas y sacando foto con la cámara.
- Tutorial de Ionic - Crear una aplicación para guardar nuestros sitios geolocalizados - Parte 5 - Guardando nuestros sitios en una base de datos local
- Tutorial de Ionic - Crear una aplicación para guardar nuestros sitios geolocalizados - Parte 6 - Mostrar detalles del sitio guardado y abrir navegador gps para llegar a el.
- Tutorial de Ionic - Crear una aplicación para guardar nuestros sitios geolocalizados - Parte 7 - Modificar nuestros sitios.
- Tutorial de Ionic - Crear una aplicación para guardar nuestros sitios geolocalizados - Parte 8 - Eliminar un sitio desde el listado deslizando el item con "ItemSliding".
- Tutorial de Ionic - Peticiones http - API REST
- Tutorial de Ionic - Firebase - parte 1: Autenticación con correo y contraseña
- Tutorial de Ionic - Firebase - parte 2: Database - Guardar nuestros sitios en la nube.
- Como mejorar el rendimiento de ionic en iOS y solución al problema de las peticiones http CORS
- Libro: Desarrollo de aplicaciones móviles multiplataforma y PWAs con Ionic y Firebase desde cero.
- Firmar el apk para subirlo a Google Play
- Mostrar un mapa offline en Ionic con Leaflet
- Directiva para mostrar y ocultar menú al hacer scroll en Ionic
- Como crear una app multi idioma con Ionic
- Como crear componentes personalizados con Ionic
Hola a todos:
En el post anterior obtuvimos la dirección a partir de las coordenadas, creamos el formulario para introducir la descripción del lugar y aprendimos a sacar fotografías con nuestro móvil, bien, todo esto nos vale de muy poco si cuando cerramos la aplicación perdemos toda esta información.
Para poder guardar nuestros sitios y que sigan allí para poder consultarlos siempre que queramos tenemos que almacenarlos en una base de datos local en el dispositivo.
Provider
Antes de nada vamos a introducir un concepto nuevo, para manejar los datos que introduciremos y extraeremos de la base de datos vamos a utilizar un provider.
Los providers son proveedores que se encargan del manejo de datos, bien extraídos de la base de datos, desde una API REST, etc.
Para crear un provider acudimos una vez más a ionic generator con el comando ionic g provider.
Para crear un proveedor para gestionar nuestra base de datos de sitios escribimos desde consola:
ionic g provider db
Esto nos creará un archivo typescript con el nombre del proveedor que hemos creado, en este caso db.ts dentro de la carpeta providers.
Por supuesto podéis dar el nombre que deseéis al provider que acabamos que crear, no tiene por que ser “db”.
Vamos a echar un vistazo al código que se ha generado por defecto en db.ts:
import { Injectable } from '@angular/core'; import { Http } from '@angular/http'; import 'rxjs/add/operator/map'; /* Generated class for the Db provider. See https://angular.io/docs/ts/latest/guide/dependency-injection.html for more info on providers and Angular 2 DI. */ @Injectable() export class Db { constructor(public http: Http) { console.log('Hello Db Provider'); } }
Por defecto al crear un provider importa Http ya que los providers pueden ser utilizados para obtener datos des una petición a un servicio mediante Http, sin embargo como lo vamos a utilizar para gestionar nuestra base de datos no lo necesitamos y podemos eliminarlo, también debemos eliminarlo del constructor. Tampoco vamos a necesitar el “import ‘rxjs/add/operator/map'”, por lo que podemos eliminarlo también.
Para crear una base de datos vamos a utilizar SQlite, así que lo primero que necesitamos es instalar el plugin escribiendo desde consola:
ionic cordova plugin add cordova-sqlite-storage npm install --save @ionic-native/sqlite
Recuerda que si está utilizando Linux o Mac necesitarás utilizar sudo por delante.
Una vez instalado el plugin ya podemos importarlo en nuestro provider desde ionic-native.
Para poder utilizarlo inyectamos la dependencia SQLite en el constructor, además vamos a crear una variable miembro llamada db donde se guardará el manejador de la base de datos una vez establecida la conexión :
import { Injectable } from '@angular/core'; import { SQLite, SQLiteObject } from '@ionic-native/sqlite'; /* Generated class for the Db provider. See https://angular.io/docs/ts/latest/guide/dependency-injection.html for more info on providers and Angular 2 DI. */ @Injectable() export class DbProvider { db : SQLiteObject = null; constructor(public sqlite: SQLite) { console.log('Hello Db Provider'); } ...
public openDb(){ return this.sqlite.create({ name: 'data.db', location: 'default' // el campo location es obligatorio }) .then((db: SQLiteObject) => { this.db =db; }) }
Como vemos utilizamos el método openDatabase al cual le pasamos como parámetro un objeto especificando el nombre y la localización.El campo location lo dejamos en ‘default’.
Este método crea la base de datos si no existe y abre la conexión.
Si todo ha ido bien resuelve la promesa pasandonos como parámetro el manejador de la base de datos que es de tipo SQLiteObject, se lo asignamos a this.db para poder utilizarlo en las funciones que vamos a crear.
Ahora vamos a crear una tabla con los campos que vamos a necesitar para guardar nuestros sitios con los campos que necesitamos:
public createTableSitios(){ return this.db.executeSql("create table if not exists sitios( id INTEGER PRIMARY KEY AUTOINCREMENT, lat FLOAT, lng FLOAT, address TEXT, description TEXT, foto TEXT )",{}) }
Si ya has trabajado antes con otras bases de datos como por ejemplo MySQL no te costará trabajo entender como funciona SQLite ya que la sintaxis es muy similar aunque con algunas limitaciones.
En este caso nuestra tabla va a tener un campo id de tipo integer que sera la clave primaria, un campo lat de tipo float donde guardaremos la latitud de las coordenadas, un campo lng de tipo float donde guardaremos la longitud, un campo address de tipo text para guardar la dirección, un campo llamado description de tipo text donde guardaremos la descripción del sitio y por último un campo foto también de tipo text donde guardaremos la foto en formato base 64.
Para continuar vamos a crear un método para guardar nuestros sitios:
public addSitio(sitio){ let sql = "INSERT INTO sitios (lat, lng, address, description, foto) values (?,?,?,?,?)"; return this.db.executeSql(sql,[sitio.lat,sitio.lng,sitio.address,sitio.description,sitio.foto]); }
En la sql definimos el insert con los campos de la tabla que vamos a introducir y en los valores ponemos interrogaciones ‘?’, luego en el método execute pasamos como primer parámetro la sql y como segundo un array con los valores que corresponden a los campos donde van las interrogaciones, es decir hay que poner el valor de los campos en el mismo orden. El valor de los campos lo recibimos como parámetro en el objeto sitio. Cuando posteriormente llamemos a la función addSitio le tendremos que pasar un objeto con todos los campos.
Para poder utilizar el provider y SQLite debemos importar ambos en app.module.ts y declararlos en la sección providers, ionic generator nos ha añadido automáticamente nuestro provider DbProvider en app.module.ts así que solo tenemos que preocuparnos de importar y declarar Sqlite:
import { BrowserModule } from '@angular/platform-browser'; import { ErrorHandler, NgModule } from '@angular/core'; import { IonicApp, IonicErrorHandler, IonicModule } from 'ionic-angular'; import { SplashScreen } from '@ionic-native/splash-screen'; import { StatusBar } from '@ionic-native/status-bar'; import { MyApp } from './app.component'; import { Geolocation } from '@ionic-native/geolocation'; import { Camera } from '@ionic-native/camera'; import { DbProvider } from '../providers/db/db'; import { SQLite } from '@ionic-native/sqlite'; @NgModule({ declarations: [ MyApp ], imports: [ BrowserModule, IonicModule.forRoot(MyApp) ], bootstrap: [IonicApp], entryComponents: [ MyApp ], providers: [ StatusBar, SplashScreen, {provide: ErrorHandler, useClass: IonicErrorHandler}, Geolocation, Camera, DbProvider, SQLite ] }) export class AppModule {}
Vamos a importar nuestro provider también en app.component.ts y vamos a abrir la base de datos y crear la tabla en platform.ready para asegurarnos de que el plugin SQlite ya se ha cargado antes de utilizarlo:
import { Component } from '@angular/core'; import { Platform } from 'ionic-angular'; import { StatusBar } from '@ionic-native/status-bar'; import { SplashScreen } from '@ionic-native/splash-screen'; import { DbProvider } from '../providers/db/db'; @Component({ templateUrl: 'app.html' }) export class MyApp { rootPage:any = 'MisTabsPage'; constructor(platform: Platform, statusBar: StatusBar, splashScreen: SplashScreen, public db: DbProvider) { platform.ready().then(() => { // Okay, so the platform is ready and our plugins are available. // Here you can do any higher level native things you might need. statusBar.styleDefault(); splashScreen.hide(); this.db.openDb() .then(() => this.db.createTableSitios()) }); } }
Por último importamos el provider en la página donde vamos a utilizarlo, en este caso en modal-nuevo-sitio.ts, también debemos inyectarlo en el constructor :
import { Component } from '@angular/core'; import { IonicPage, NavController, NavParams, ViewController } from 'ionic-angular'; import { Camera, CameraOptions } from '@ionic-native/camera'; import { DbProvider } from '../../providers/db/db'; /** * Generated class for the ModalNuevoSitio page. * * See http://ionicframework.com/docs/components/#navigation for more info * on Ionic pages and navigation. */ @IonicPage() @Component({ selector: 'page-modal-nuevo-sitio', templateUrl: 'modal-nuevo-sitio.html', }) export class ModalNuevoSitioPage { coords : any = { lat: 0, lng: 0 } address: string; description: string = ''; foto: any = ''; constructor(public navCtrl: NavController, public navParams: NavParams, private viewCtrl : ViewController, private camera: Camera, private db: DbProvider) { } ...
Si recordamos el post anterior, en la vista modal-nuevo-sitio.html, en el evento ngSubmit del formulario llamábamos a la función guardarSitio().
Vamos a definir esta función en el controlador del modal en el archivo modal-nuevo-sitio.ts:
guardarSitio(){ let sitio = { lat: this.coords.lat, lng: this.coords.lng , address: this.address, description: this.description, foto: this.foto } this.db.addSitio(sitio).then((res)=>{ this.cerrarModal(); /* alert('se ha introducido correctamente en la bd'); */ },(err)=>{ /* alert('error al meter en la bd'+err) */ }) }
Bien, como podemos observar en el código lo que hacemos es crear un objeto llamado sitio al que le asignamos los valores que tenemos recogidos.
Recuerda que el valor de la descripción se refleja automáticamente el la variable this.description que tenemos definida en el controlador al utilizar [(ngModel)], las coordenadas y la dirección ya las teníamos recogidas y la foto se le asigna a this.foto en el momento de sacarla.
Después llamamos al método addSitio que hemos definido en nuestro provider pasándole como parámetro el objeto sitio.
Si todo ha ido bien cerramos el modal.
Bien, en este punto ya podemos guardar nuestros sitios en la base de datos, ahora nos toca poder sacar y mostrar un listado de los sitios que hemos guardado.
Para ello lo primero que vamos a hacer es crear un nuevo método en nuestro provider para obtener los sitios que tenemos guardados en la base de datos, por lo tanto editamos el archivo db.ts y añadimos el método getSitios:
import { Injectable } from '@angular/core'; import { SQLite, SQLiteObject } from '@ionic-native/sqlite'; /* Generated class for the Db provider. See https://angular.io/docs/ts/latest/guide/dependency-injection.html for more info on providers and Angular 2 DI. */ @Injectable() export class Db { db : SQLiteObject = null; constructor(public sqlite: SQLite) { console.log('Hello Db Provider'); } public openDb(){ return this.sqlite.create({ name: 'data.db', location: 'default' // el campo location es obligatorio }) .then((db: SQLiteObject) => { this.db =db; }) } public createTableSitios(){ return this.db.executeSql("create table if not exists sitios( id INTEGER PRIMARY KEY AUTOINCREMENT, lat FLOAT, lng FLOAT, address TEXT, description TEXT, foto TEXT )",{}) } public addSitio(sitio){ let sql = "INSERT INTO sitios (lat, lng, address, description, foto) values (?,?,?,?,?)"; return this.db.executeSql(sql,[sitio.lat,sitio.lng,sitio.address,sitio.description,sitio.foto]); } public getSitios(){ let sql = "SELECT * FROM sitios"; return this.db.executeSql(sql,{}); } }
Ha llegado el momento de mostrar nuestros sitios en la página listado, así que editamos el archivo listado.ts y vamos a importar el provider DbProvider en el controlador de la página listado, debemos una vez más inyectar DbProvider en el constructor, también vamos a crear una variable miembro llamada sitios de tipo any que contendrá un array con todos los sitios que tenemos guardados:
import { Component } from '@angular/core'; import { IonicPage, NavController, NavParams } from 'ionic-angular'; import { DbProvider } from '../../providers/db/db'; /** * Generated class for the Listado page. * * See http://ionicframework.com/docs/components/#navigation for more info * on Ionic pages and navigation. */ @IonicPage() @Component({ selector: 'page-listado', templateUrl: 'listado.html', }) export class Listado { sitios: any; constructor(public navCtrl: NavController, public navParams: NavParams,public db : DbProvider) { } ...
Ahora necesitamos extraer nuestros sitios de la base de datos cuando accedamos a la página del listado, podríamos hacerlo en el evento ionViewDidLoad que se ejecuta al cargar la página, el problema es que al contrario del modal, que se carga cada vez que lo llamamos, las paginas que se muestran al cambiar de pestaña se cargan una única vez al inicio, por lo que si guardamos nuevos sitios estos no se refrescaran a no ser que cierres la aplicación y la vuelvas a abrir.
Este es por lo tanto un buen momento para incorporar un nuevo concepto:
Ciclo de vida de una página
Cuando generamos una página con ionic generator vemos que nos crea por defecto el método ionViewDidLoad().
Como ya hemos comentado este método se ejecuta cuando la página se ha cargado:
ionViewDidLoad() { console.log('ionViewDidLoad ListadoPage'); }
Vamos a ver los métodos con los que cuenta ionic en función de los eventos del ciclo de vida de una página:
- ionViewDidLoad:
Se ejecuta cuando la página se ha terminado de cargar.
Este evento sólo ocurre una vez por página cuando se está creando.
- ionViewWillEnter:
Se ejecuta cuando la página está a punto de entrar y convertirse en la página activa.
- ionViewDidEnter:
Se ejecuta cuando la página ha sido cargada y ahora es la página activa.
- ionViewWillLeave:
Se ejecuta cuando se está a punto de salir de la página y ya no será la página activa.
- ionViewDidLeave:
Se ejecuta cuando se ha salido de forma completa de la página
y ya no es la página activa.
- ionViewWillUnload:
Se ejecuta cuando la página está a punto de ser destruida,
ella y todos sus elementos.
Bien, una vez sabido esto, vamos a cargar nuestros sitios en el evento ionViewDidEnter, es decir cada vez que entremos en la página, una vez se ha cargado y está activa.
Añadimos el método ionViewDidEnter al controlador de la página listado en el archivo listado.ts y hacemos la llamada para extraer nuestros sitios de la base de datos:
import { Component } from '@angular/core'; import { IonicPage, NavController, NavParams } from 'ionic-angular'; import { DbProvider } from '../../providers/db/db'; /** * Generated class for the Listado page. * * See http://ionicframework.com/docs/components/#navigation for more info * on Ionic pages and navigation. */ @IonicPage() @Component({ selector: 'page-listado', templateUrl: 'listado.html', }) export class ListadoPage { sitios: any; constructor(public navCtrl: NavController, public navParams: NavParams,public db : DbProvider) { } ionViewDidLoad() { console.log('ionViewDidLoad Listado'); } ionViewDidEnter(){ this.db.getSitios().then((res)=>{ this.sitios = []; for(var i = 0; i < res.rows.length; i++){ this.sitios.push({ id: res.rows.item(i).id, lat: res.rows.item(i).lat, lng: res.rows.item(i).lng, address: res.rows.item(i).address, description: res.rows.item(i).description, foto: res.rows.item(i).foto }); } },(err)=>{ /* alert('error al sacar de la bd'+err) */ }) } }
Al llamar a this.db.getSitios obtenemos una promesa donde en res obtenemos el recurso devuelto por la base de datos. No podemos acceder directamente a los registros extraidos de la base de datos, debemos llamar a res.rows.item, y pasarle entre paréntesis el indice del elemento que queremos obtener, para ello recorremos res.rows mediante un bucle for y añadimos cada item al array this.sitios.
Al finalizar el bucle this.sitios contendrá un array con todos los sitios que hemos guardados en la base de datos.
Ahora solo nos queda mostrarlos en el listado:
Vamos a editar la vista de la página listado, para ello abrimos el archivo listado.html, borramos el texto provisional que teníamos y lo dejamos de la siguiente manera:
<!-- Generated template for the Listado page. See http://ionicframework.com/docs/v2/components/#navigation for more info on Ionic pages and navigation. --> <ion-header> <ion-navbar> <ion-title>Listado</ion-title> </ion-navbar> </ion-header> <ion-content padding> <ion-list> <ion-item *ngFor="let sitio of sitios"> <ion-thumbnail item-left> <img [src]="sitio.foto"> </ion-thumbnail> <h2>{{ sitio.address }}</h2> <p>{{ sitio.description }}</p> </ion-item> </ion-list> </ion-content>
Como vemos dentro de ion-content hemos creado un elemento ion-list, después con *ngFor recorremos nuestro array de sitios creando un elemento ion-item por cada iteración.
Con ion-thumbnail mostramos una miniatura de la foto del sitio, despues mostramos la dirección y la descripción.
Como veis no tiene mayor dificultad. Si queréis saber más sobre el componente ion-list y sus posibilidades podçeis consultar la documentación oficial siguiendo este enlace:
https://ionicframework.com/docs/components/#lists
Si todo ha ido bien la pantalla listado debería tener un aspecto similar a este, bueno… tal vez en tus fotos no salga un gato ;-P
Recordad que como estamos utilizando plugins nativos necesitamos ejecutar la aplicación en un emulador o en un dispositivo físico escribiendo en consola:
ionic cordova run android
Esto es todo de momento, hoy hemos aprendido como guardar datos en una base de datos local con SQLite, hemos aprendido a crear un provider para utilizarlo como servicio para gestionar los accesos a la base de datos y hemos aprendido como funcionan los ciclos de vida de un página.
En el siguiente post seguiremos avanzando con nuestra app. Hay muchas cosas que se pueden mejorar, aquí solo pretendo explicar los conceptos básicos para que podáis crear vuestras propias aplicaciones. Os animo a que experimentéis y tratéis de mejorar la app, es sin duda la mejor forma de aprender. Podéis compartir vuestra experiencias en los comentarios y así ayudar a los que tengan algún problema.
Si necesitas desarrollar una aplicación móvil no dudes en solicitarme un presupuesto sin compromiso: