Hoy voy a comenzar un tutorial para aprender a crear tiendas online con WordPress y Woocommerce, a lo largo de varios posts iremos desgranando todos los pasos que hay que dar desde cero crear una tienda online.
Indice Tutorial >>
- Tutorial: Crear tienda online con WooCommerce - parte 1 - Contratar hosting e instalar Wordpress.
- Tutorial: Crear tienda online con WooCommerce - parte 2 - Panel de administración de Wordpress
- Tutorial: Crear tienda online con WooCommerce - parte 3 - Instalar un theme y configurar la apariencia.
- Tutorial: Crear tienda online con WooCommerce - parte 4 - Instalar Woocommerce.
- Tutorial: Crear tienda online con WooCommerce - parte 5 - Ajustes de Woocommerce.
- Tutorial: Crear tienda online con WooCommerce - parte 6 - Ajustes de Woocommerce - Impuestos.
- Tutorial: Crear tienda online con WooCommerce - parte 7 - Ajustes de Woocommerce - Envío.
- Tutorial: Crear tienda online con WooCommerce - parte 8 - Ajustes de Woocommerce - Pagos.
- Tutorial: Crear tienda online con WooCommerce - parte 9 - Ajustes de Woocommerce - Cuentas y privacidad.
- Tutorial: Crear tienda online con WooCommerce - parte 10 - Ajustes de Woocommerce - Correos electrónicos.
- Tutorial: Crear tienda online con WooCommerce - parte 11 - Productos.
Tabla de contenidos
Cosas que vas a necesitar para crear tu tienda online
Hosting y dominio.
Te enseñaré cómo comprar un dominio para tu tienda y cómo contratar un hosting adecuado para tu negocio online.
Una página web se compone básicamente de archivos que generan el contenido que el visitante verá desde su navegador. También suele disponer de una base de datos donde se guarda la información, por ejemplo la información de los productos que vamos a vender en nuestra tienda se guardarán en una base de datos.
Un hosting es el espacio en un servidor donde se encuentran los archivos de tu página y la base de datos. Los proveedores de hosting también suelen incluir otros servicios como cuentas de correo electrónico.
Para que una persona pueda visitar tu web necesita escribir una dirección en la barra del navegador, esta dirección es lo que se llama dominio, normalmente acabará con .com, .net, .es, .org etc.
Por decirlo de alguna manera, el hosting es la casa donde está el contenido de tu web y el dominio la dirección de esa casa.
Por lo tanto necesitas contratar un hosting para alojar tu web y un dominio que apunte a ese hosting.
Imágenes de productos y logotipo:
Te recomiendo que tengas en tu ordenador preparada una carpeta para las imágenes que vas a utilizar en un sitio donde las localices fácilmente, puede ser en el escritorio o donde tú te organices mejor.
Ten preparadas las fotos de los productos que vas a vender y también un logotipo.
Si no tienes un logotipo creado es recomendable que crees uno o encargues a un diseñador el diseño de un logotipo. Si no tienes presupuesto para encargar a un diseñador un logotipo no te costará mucho trabajo encontrar en internet información sobre cómo crear un logotipo.
Contratar hosting y dominio
Como vimos en la introducción dos de las cosas que necesitas para montar tu tienda online es un hosting y un dominio.
Puedes contratar por separado el hosting y el dominio o contratarlo todo con la misma empresa.
Como el objetivo de este libro es que puedas tener tu tienda en funcionamiento en el menor tiempo posible y de la manera más sencilla vamos ver cómo contratar las dos cosas en el mismo proceso.
Existen muchos proveedores de hosting de diversos precios y calidades, aunque el proceso de contratación e instalación de wordpress en cualquiera de ellas puede ser similar, puedes encontrar diferencias en el proceso según que tipo de panel para gestionar el hosting utilicen.
En este libro voy a explicar como es el proceso de contratación e instalación en Webempresa, considero que es un hosting con calidad contrastada, con una buena relación calidad-precio, disponen de servidores rápidos y optimizados para wordpress y ofrecen un gran nivel de seguridad lo que es muy importante a la hora de tener una tienda online. Además ofrecen un buen soporte lo cual agradecerás si tienes algún problema en algún momento. No obstante te aconsejo contrastar otros proveedores y elegir el que más te convenza, si decides elegir otro proveedor de hosting, el proceso de contratación e instalación de wordpress puede variar a lo que explico aquí, aunque por lo general no deberías tener problemas siguiendo las instrucciones que te de la empresa de hosting para realizar el proceso.
En primer paso por lo tanto va a ser contratar el hosting, puedes acceder a la zona de hostings para woocommerce de webempresa haciendo clic aquí:
El enlace nos llevará a la zona de la web de Webempresa para contratar un hosting optimizado para Woocommerce, si nos desplazamos por la página veremos que tenemos tres planes que podemos contratar (Plan Mini, Plan Medium y Plan Maxi):

Si tu tienda va a tener pocos productos a la venta y no prevees una gran cantidad de visitas es posible que el Plan Mini sea suficiente, de lo contrario, si te lo puedes permitir te recomiendo el Plan Medium ya que además de más espacio en disco y más memoria ram disponible en el servidor, incluye soporte adicional especializado en wordpress y woocommerce lo que te va a dar mayor tranquilidad a la hora de resolver problemas que puedan surgir.
Por último si vas a tener gran cantidad de productos a la venta en tu tienda y prevees una gran cantidad de visitantes puedes optar por el Plan Maxi, en cualquier caso siempre puedes cambiar a un plan superior si el plan contratado se te queda pequeño.
Cualquiera de los tres planes incluye el dominio gratis el primer año.
Una vez seleccionado el plan que más nos conviene pulsamos en el botón “CONTRATAR”:

En la siguiente pantalla debemos de seleccionar el nombre de dominio, seguramente es algo que ya tendrás pensado, el primer paso es comprobar que el dominio está libre, de lo contrario deberás pensar otro nombre de dominio.
El dominio se compone de dos partes, un nombre y una extensión, la extensión es lo que va después del nombre separado por un punto, normalmente .com, .es, .net, .org, etc.
Puedes elegir el que prefieras, aunque el más utilizado por las empresas sigue siendo el .com.
Por lo tanto escribimos el nombre de dominio que hemos pensado para nuestra tienda, y en el desplegable seleccionamos la extensión, después pulsamos el botón “Comprobar”, lo que nos dirá si ese dominio está libre o ya está ocupado.

En caso de que esté libre pulsaremos en el botón “Continuar” que se mostrará más abajo.
En el momento de escribir estas líneas la contratación tiene un cupón de descuento de 50% que ya se aplica automáticamente así que lo único que nos queda es pulsar en el botón “CONFIRMAR PEDIDO”

En la siguiente pantalla debemos introducir nuestros datos de cliente:
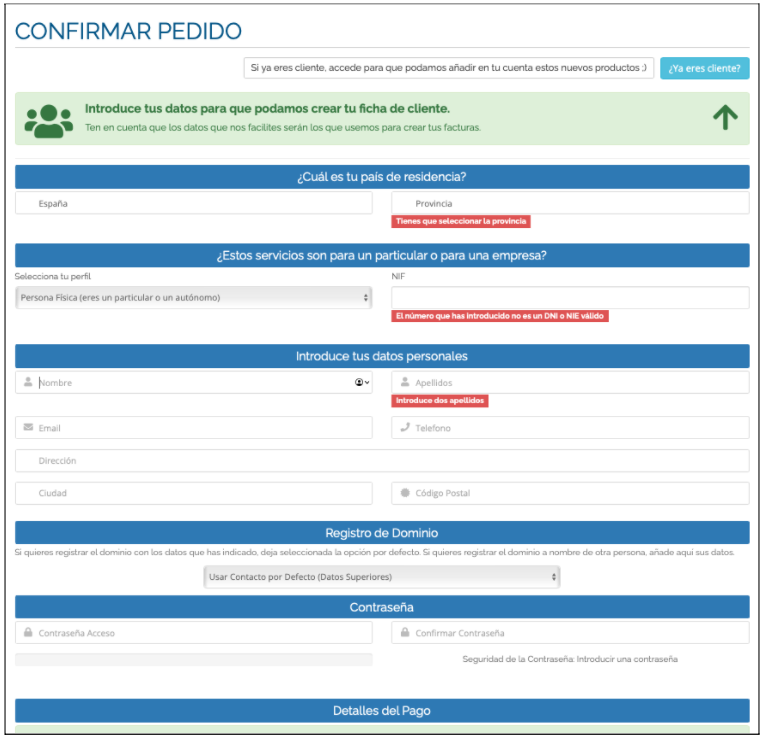
Introducimos el país y la provincia de residencia:

Después seleccionamos si somos un particular/autónomo o una empresa e introducimos el NIF o DNI.

A continuación introducimos nuestros datos personales (Nombre, Apellidos, Email, Teléfono, Dirección, Ciudad y Código postal):

En el siguiente apartado tenemos la posibilidad de registrar el dominio a nombre de otra persona, o si va a ser a nuestro nombre. Si va a ser a nombre de otra persona debemos seleccionar “Añadir nuevo contacto” en el desplegable, en caso contrario lo dejamos como está:

Por último debemos introducir una contraseña para acceder al panel de webempresa, debemos introducir la misma contraseña en el campo “Confirmar contraseña”.


Por último solo nos queda marcar la casilla “He leído la política de privacidad y acepto los Términos del Servicio y Condiciones de Uso“ y pulsar el botón “Finalizar el Pedido”:

Una vez realizado el pago ya tenemos contratado nuestro hosting y dominio y podremos acceder al área de clientes de Webempresa para instalar WordPress.
Instalar WordPress:
Una vez finalizado el pedido para contratar el hosting y dominio te llegarán varios correos de Webempresa, te aconsejo guardar estos correos y tenerlos localizables porque en ellos viene la información para acceder a la administración del hosting.
Ahora lo primero que debemos hacer es acceder a cPanel.
cPanel es el panel de control más popular para cuentas de hosting web. Te permite administrar cómodamente todos los servicios en un solo lugar. Actualmente, cPanel es el estándar. Desde cPanel controlarás el contenido de tu web, la base de datos, copias de seguridad, etc.
En uno de los correos que te han llegado de Webempresa informándote de que el Hosting WordPress está activado te indicarán cómo acceder al cPanel, en el correo te indicarán algo como esto:

Debes hacer clic en en el enlace que viene indica “Dirección de acceso al panel de control WePanel”:

Guarda este enlace en tus marcadores, así podrás acceder a él con facilidad siempre que lo necesites. Al pinchar en el enlace nos pedirá usuario y contraseña para acceder:
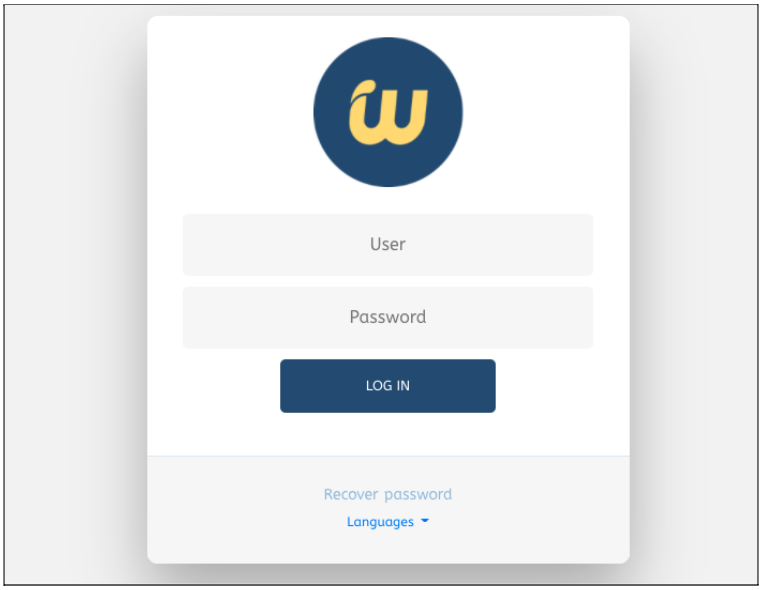
El usuario y la contraseña vienen en el mismo email, justo después del enlace en que has hecho click para acceder:
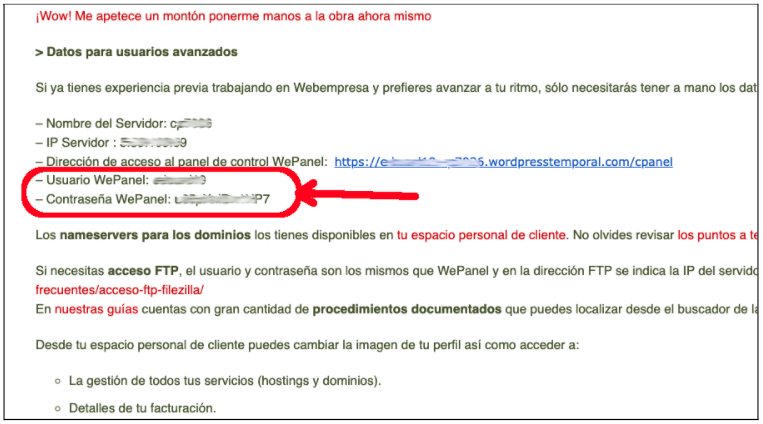
Guarda tu usuario y contraseña a buen recaudo.
Una vez introducido el usuario y contraseña hacemos clic en el botón “LOG IN” y accederemos al panel de administración de tu hosting:
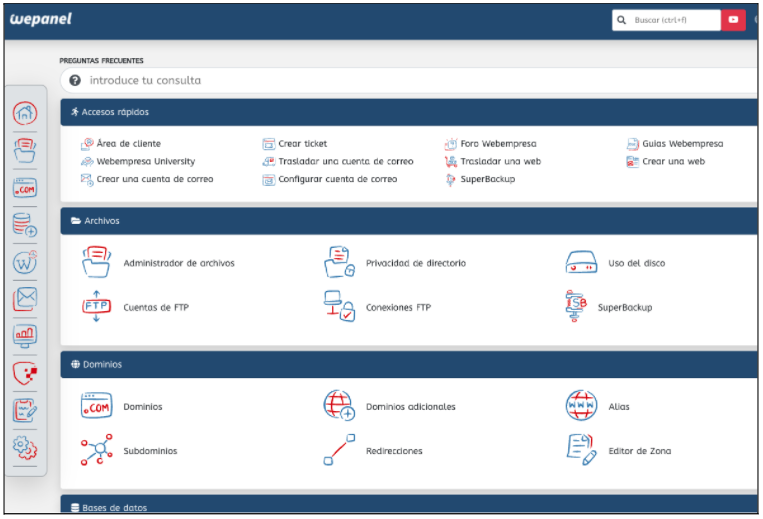
Ahora debemos desplazarnos hacia abajo por la página y buscar la sección “Aplicaciones Webempresa”, y hacemos click en instalar wordpress:
A pesar de que Webempresa ya nos ofrece la posibilidad de instalar WordPress con Woocommerce desde el inicio, nosotros vamos a instalar solo WordPress e instalaremos Woocommerce más adelante desde el propio WordPress, de esta manera entenderás mejor cómo funciona WordPress y su sistema de plugins, además si decides utilizar otro hosting puede que no tengas estas opciones. Por lo tanto vamos a hacer clic en “Instalar WordPress”:
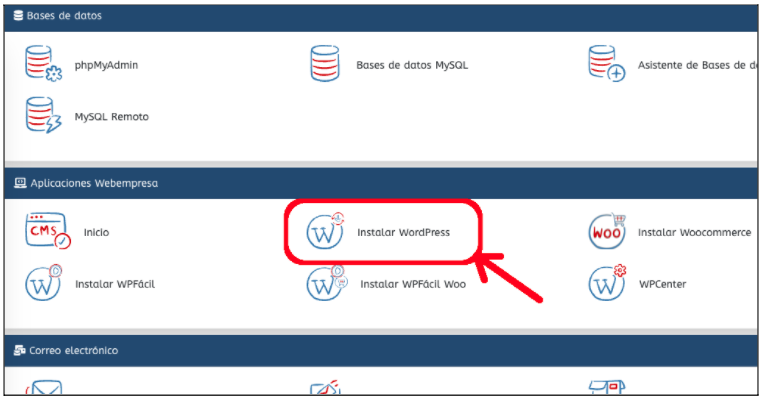
En la siguiente pantalla escribiremos el nombre de nuestra tienda:
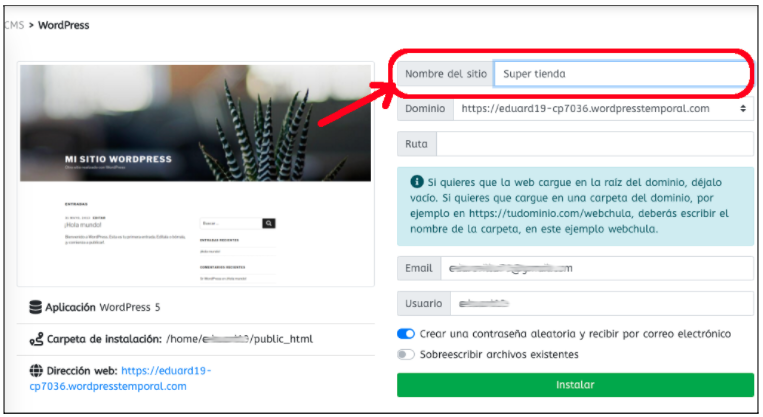
Después seleccionamos el dominio en el desplegable, vemos que tenemos varios, Webempresa nos facilita también un dominio temporal que nos puede ser útil para hacer pruebas, nosotros vamos a seleccionar el dominio definitivo que acabamos de contratar:

Es de resaltar que automáticamente Webempresa nos instala un certificado ssl para poder utilizar poder utilizar https y que nuestra tienda sea segura. Si no entiendes estos conceptos no te preocupes, solo con saber que está todo en orden es suficiente.
La ruta la dejamos en blanco para que la web cargue en la raíz del dominio, dejamos también seleccionada la opción “Crear una contraseña aleatoria y recibir por correo electrónico” y pulsamos en el botón “Instalar”:

La instalación comenzará a realizarse y tras unos segundos ya tendrás tu web lista para empezar a trabajar, te avisa de que tu nuevo sitio WordPress ya está listo y te indica el enlace que debes utilizar para acceder a tu web, debajo también nos indica el enlace para acceder a la parte de Administración de nuestra web, con el usuario y contraseña:
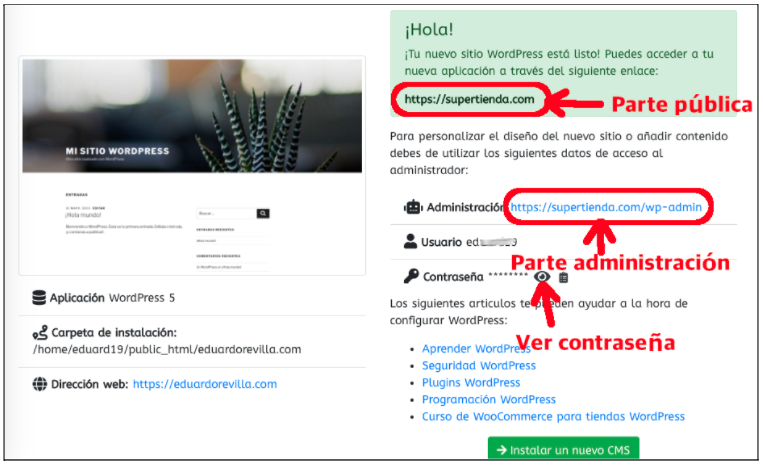
Pulsando en el icono del ojo podemos ver la contraseña, en cualquier caso en este momento habrás recibido un correo con la url, el usuario y contraseña para acceder a la parte de administración de la web, te recomiendo que guardes este email a buen recaudo:

Una vez Instalado WordPress si accedemos a la parte pública (la que verán nuestros visitantes) utilizando la url con nuestro dominio veremos algo como esto:
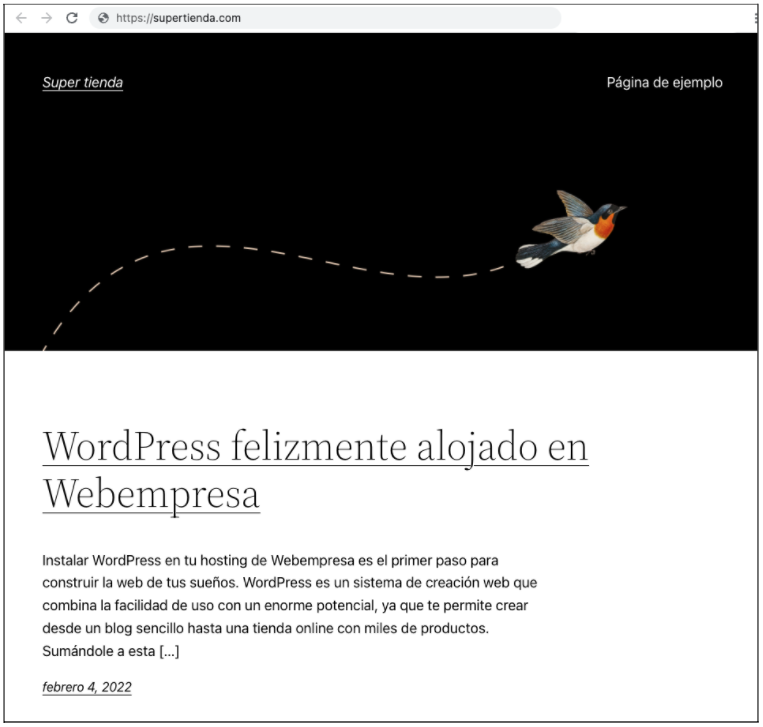
Si has instalado WordPress en otro hosting es posible que la pantalla de presentación sea algo diferente, no importa, vamos a ir dando forma a nuestra web para convertirla en una tienda online atractiva y funcional.
En el siguiente post veremos el panel de administración de WordPress aprenderemos a configurar todo lo necesario.
Este tutorial es un fragmento de mi libro “Crea tu propia tienda online con WordPress y WooCommerce desde cero y sin saber programar“, si quieres disfrutar de todo el contenido completo y de paso apoyar al autor puedes comprar el libro en amazon:
También puedes seguirme en Twitter en @revigames y no olvides que me ayudas mucho si compartes este post en las redes sociales.